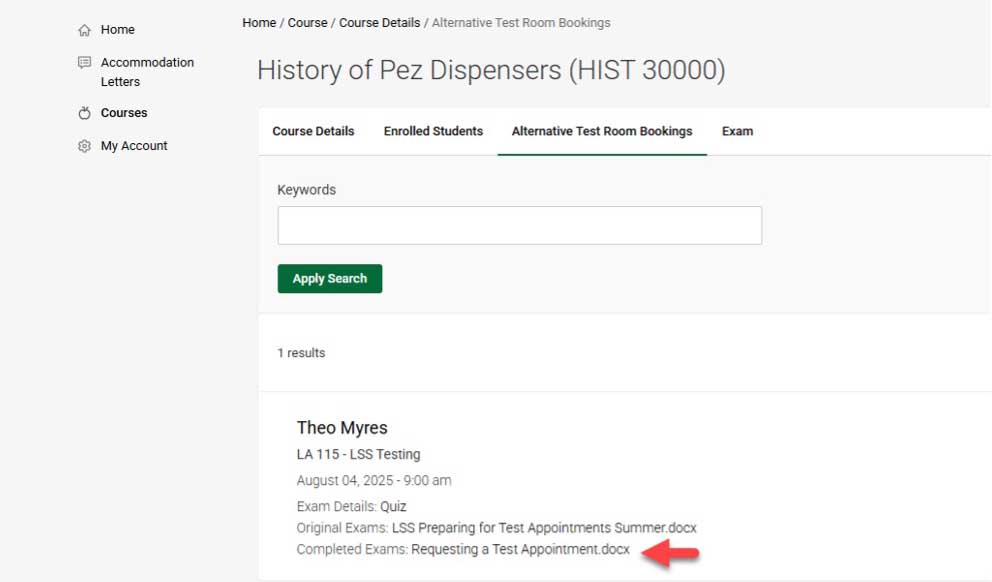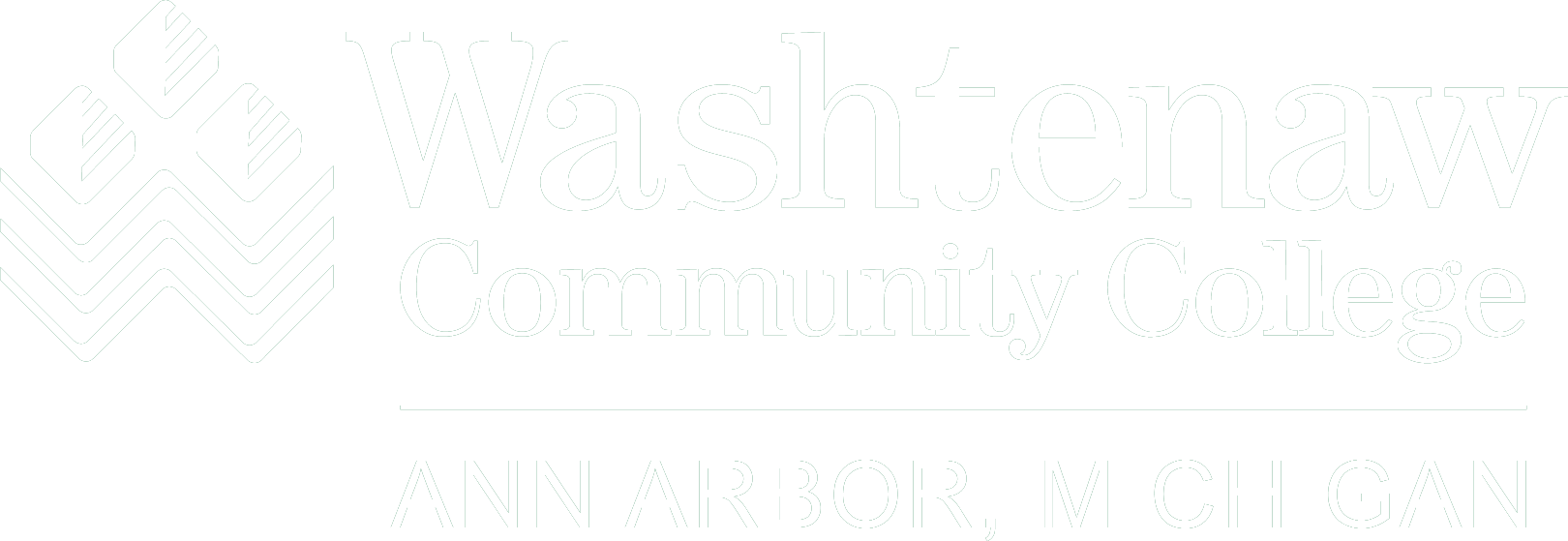Accommodate Faculty User Instructions
Learning Support Services has implemented a new accommodation management platform called Accommodate. Your Accommodate portal will house important information about your student’s accommodations. Please follow the step-by-step instructions below to access and navigate your Accommodate portal.
How to Login to Accommodate - Faculty
1. Access Accommodate Portal
Note: You will not be able to access Accommodate until you have received an accommodation
request.
2. Select Faculty under What type of user are you?

3. Use your WCC credentials to sign in

View Accommodation Letters
1. Receive email notification
If student requests to use accommodations in your course, you will receive an email
asking you to login to Accommodate and view their Accommodation Letter.
2. Login to Accommodate
You can also view accommodation letters by clicking Accommodation Letters on the home screen of Accommodate.
3. Select the letter(s) you wish to view.


4. When viewing the Accommodation Letter, you can scroll to the bottom to sign and
save for your own record.
Note: Your signature only confirms receipt. It is not required to approve accommodations.
The Accommodation Letter will remain viewable in your portal.

Viewing Students Who Have Accommodations in Your Courses
1. Login to Accommodate and select Courses on the left side of the screen

2. View Class List – A list of classes you are currently teaching will appear. Choose the semester you would like to view. To view students who have accommodations by course name, click on course title.

3. Select Enrolled Students. If a student has requested to use their approved accommodations in your class, accommodations will appear under the student name. In this view you will see all enrolled students. To view only enrolled students with accommodations in this course, select Enrolled Students then More Filters Select Yes Under Approved Accommodations to view only students who are approved for accommodations

How to Upload Test Instructions and a Test in Accommodate
Watch the video or read the instructions below.
1. Login to Accommodate and click Courses and then click your course name (such as Intro Environ Sci and Lab)
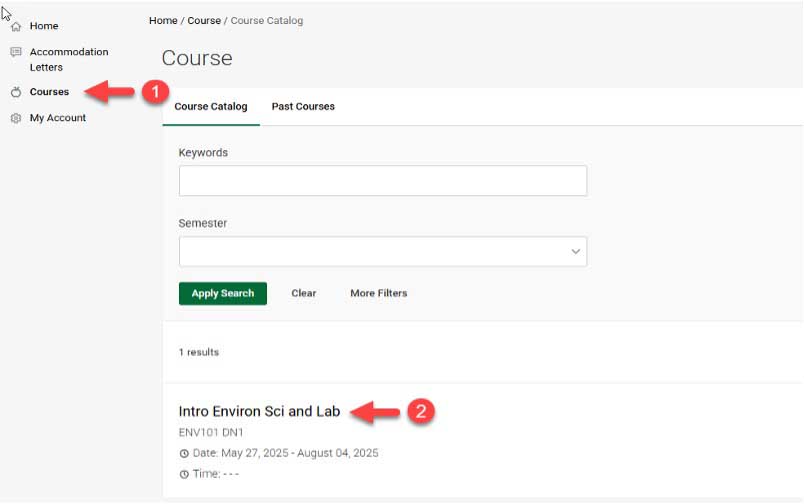
2. Click Exam and a new window appears with course information
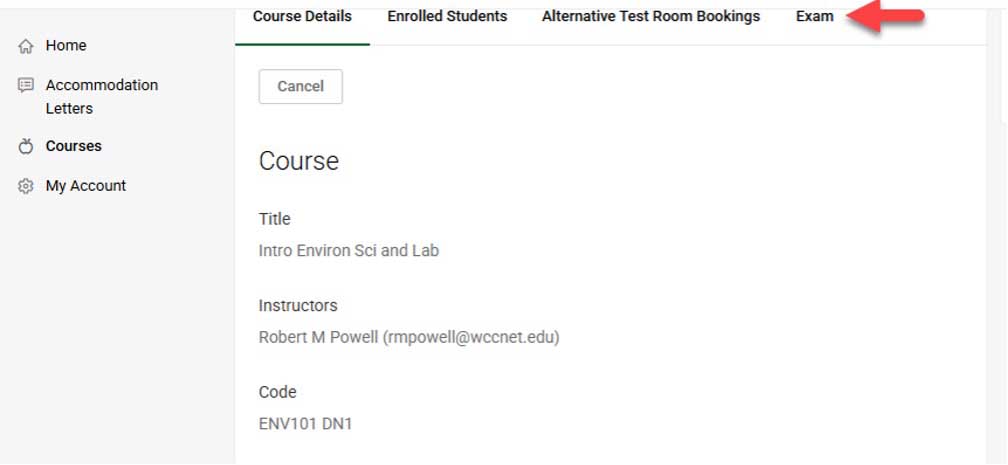
3. Click Add New Exam which launches a new window
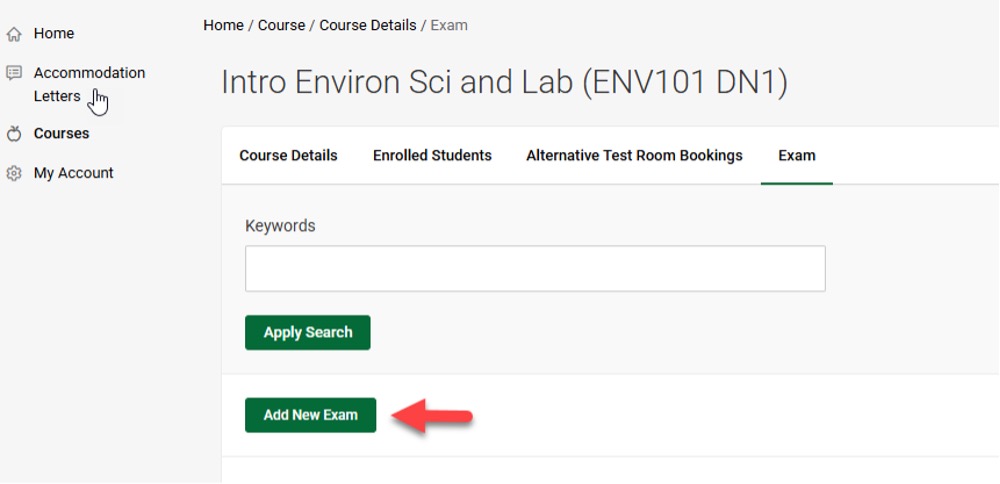
4. Complete all required areas marked with asterisk(*)
- Click Upload File (and select your test)
- Click Submit
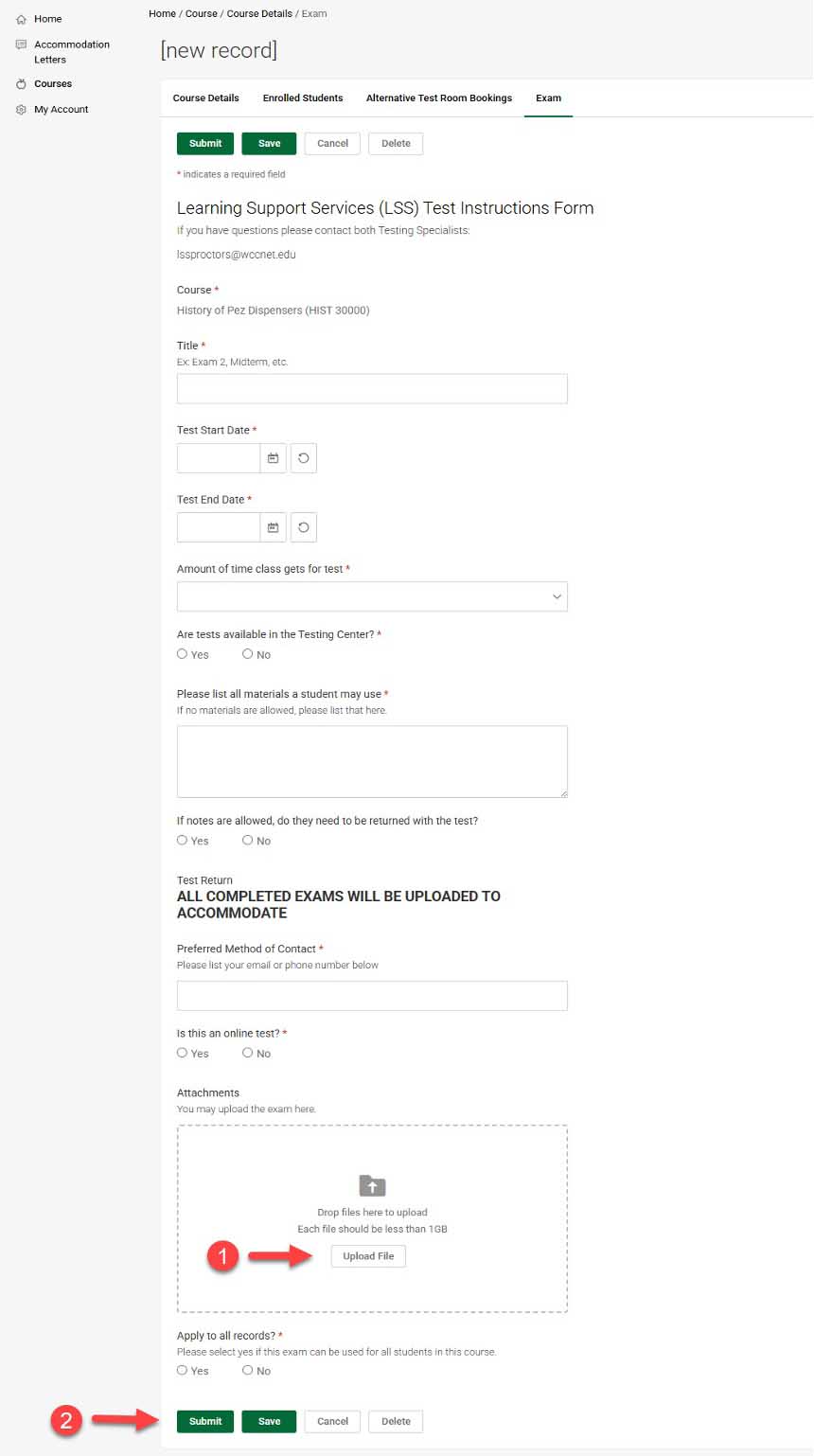
How to Download a Completed Test in Accommodate
Watch the video or read the instructions below.
1. Login to Accommodate and click Courses which launches a new window
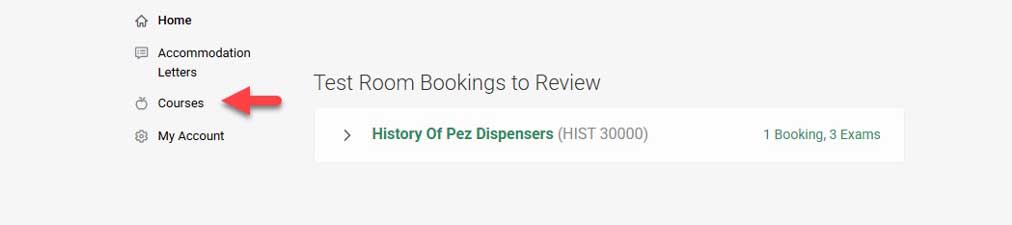
2. Scroll to find your course with the exam and select the course which launches a window with course information
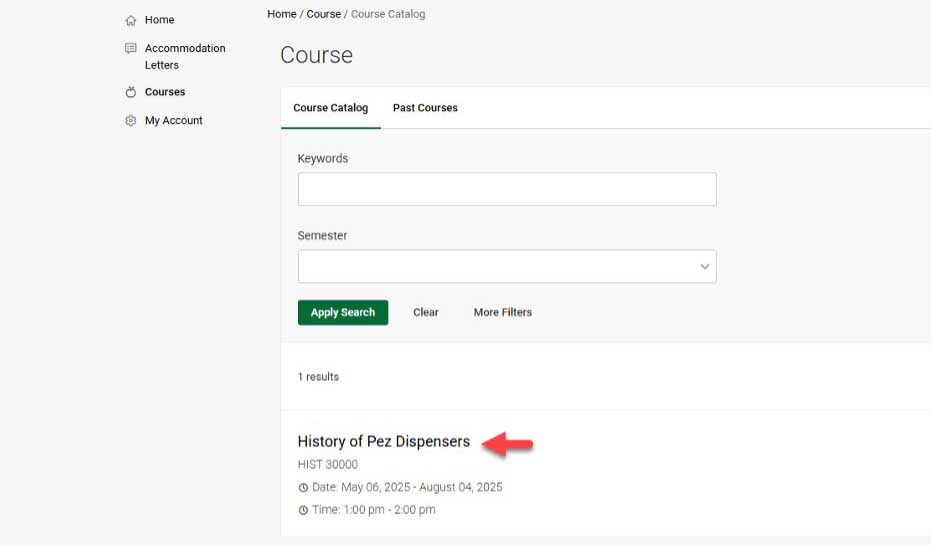
3. Click Alternative Test Room Bookings which launches a window showing students in the course
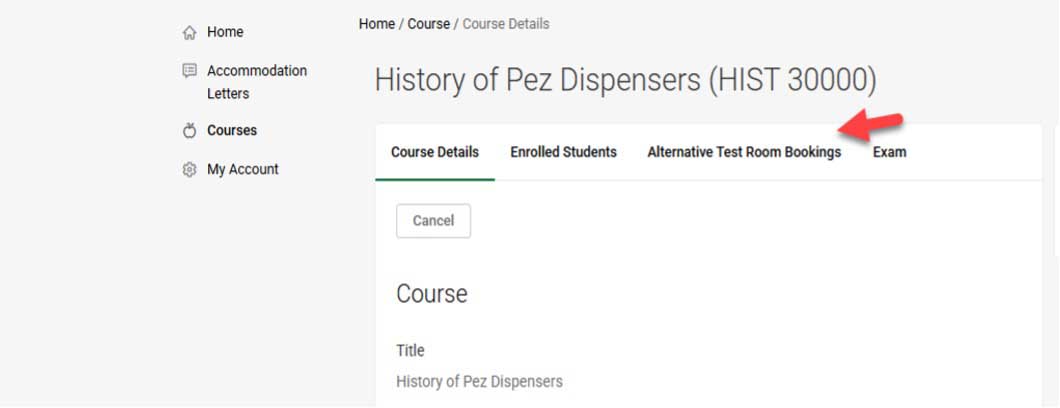
4. Find the link under the student's name to open the completed exam
- Click the completed exam
- The exam will download to your system