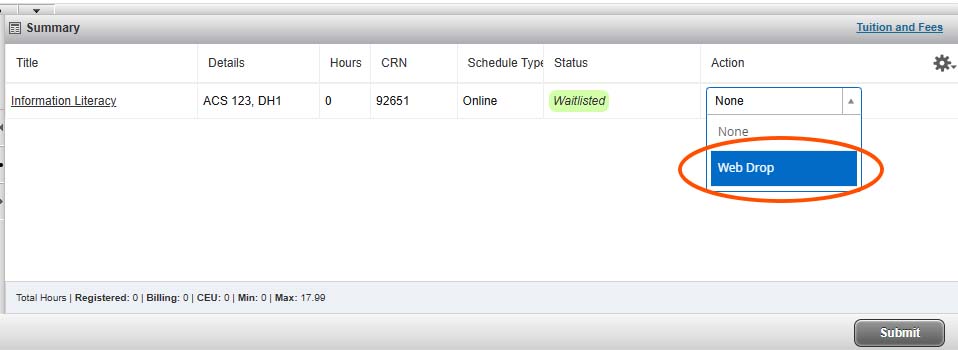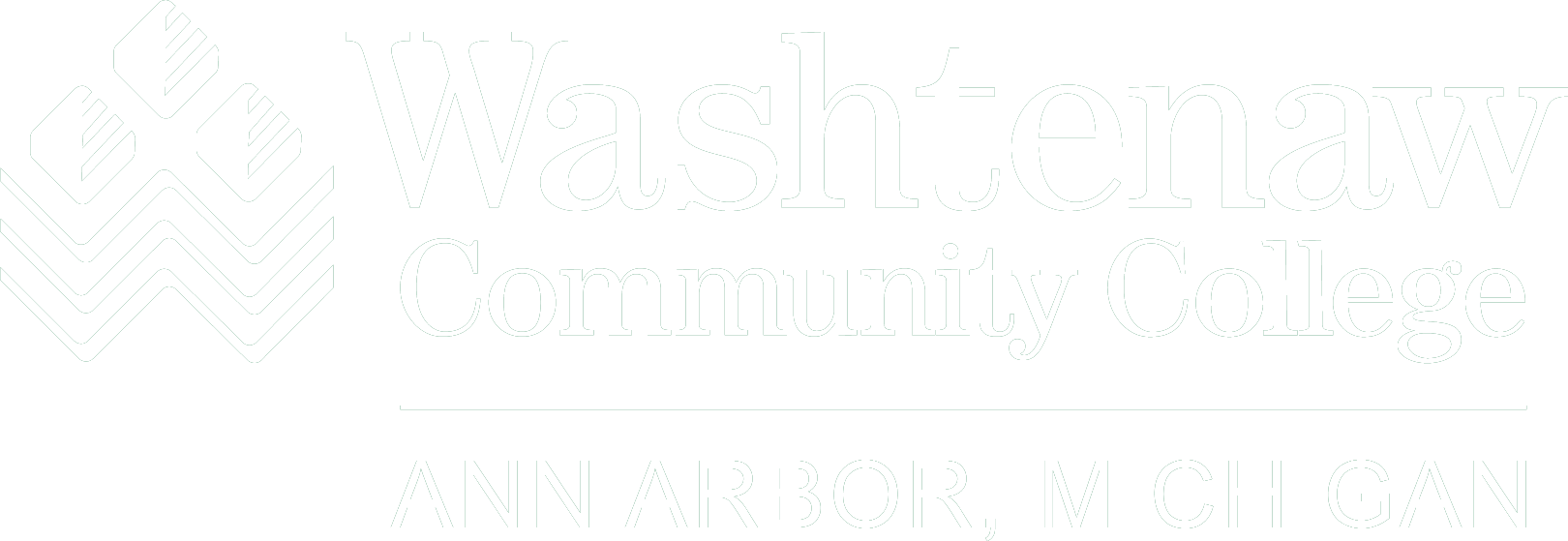If a class that you wish to take is full, you have the option to add yourself to a waitlist unless the waitlist is also full.
When you receive a closed-waitlisted error message you can select Web Waitlist from the Action drop-down in the registration Summary section. Make sure to then click Submit.
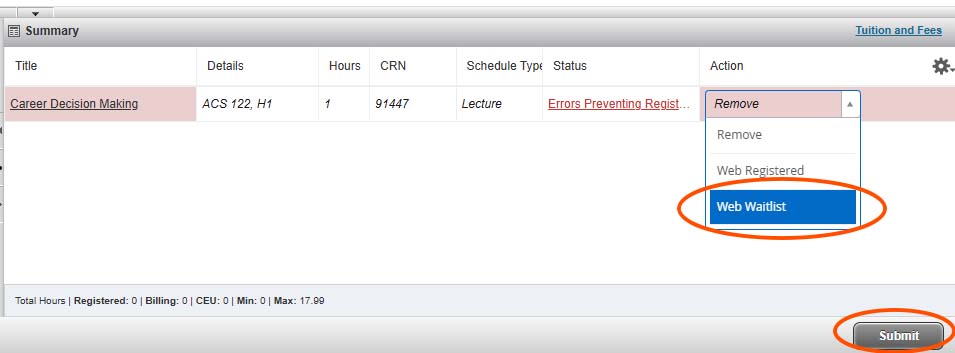
You can view your waitlist position under the Schedule Details tab within registration.
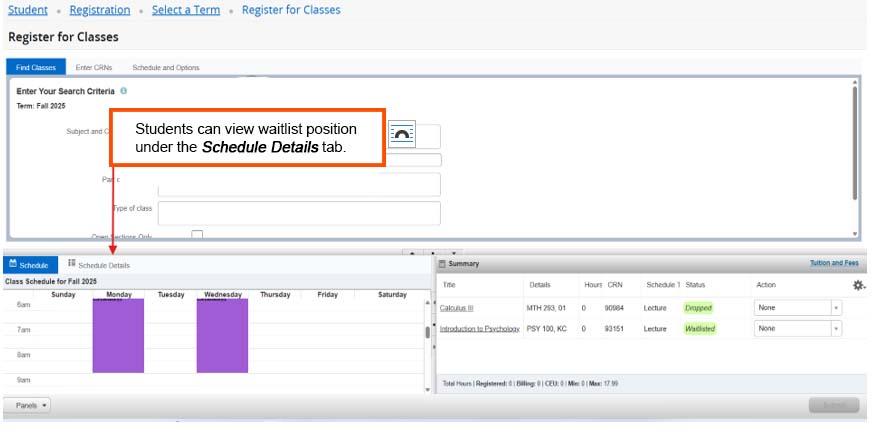
When you have received permission to register you will also be able to see in Schedule Details when your permission expires.
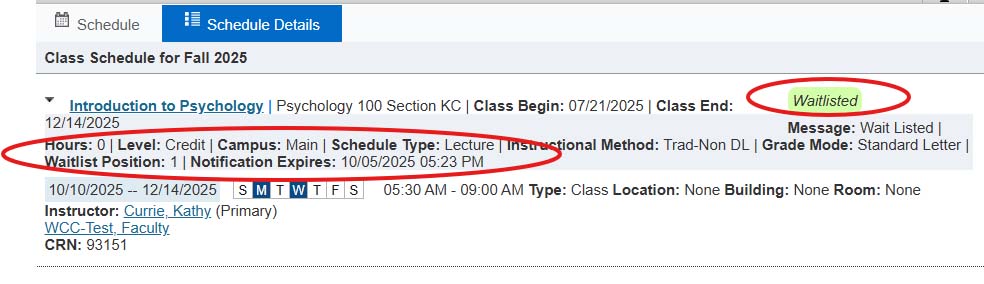
If a spot on the waitlist opens and you are next you will receive an email notifying you that you now have 48 hours to register, so make sure you are checking your WCC email daily.
After 48 hours, your opportunity to register will expire and you will be removed from the waitlist. You can rejoin the waitlist for a second chance at a spot if you would like.
Make sure that you have financial aid in place, set up a payment plan, or make payment in full immediately to avoid being dropped from the class for non-payment. See the payment deadlines on the Pay Your Tuition page.
The deadline to join a waitlist is 48 hours prior to the start of the term for the class, not the first day the class meets. Please refer to the Registration Dates and Important Deadlines.
You could email the instructor or attend class on the first day and speak with the instructor to request an override. If the instructor agrees, then the instructor must enter an override for you. Make sure to check your email to know when this override is entered.
You have 72 hours from the time the override is issued to register. If the add deadline for the course has passed, you will incur a $25 late registration fee and will need to contact the Welcome Center so they can manually register you. Please refer to the Registration Dates and Important Deadlines.
If you find an alternative course or change your mind and no longer want to be on a waitlist, we do ask that out of respect for your peers that may be waiting to get into that class that you remove yourself from the waitlist. You can do this by going back into registration and selecting Web Drop from the Action menu and clicking Submit.