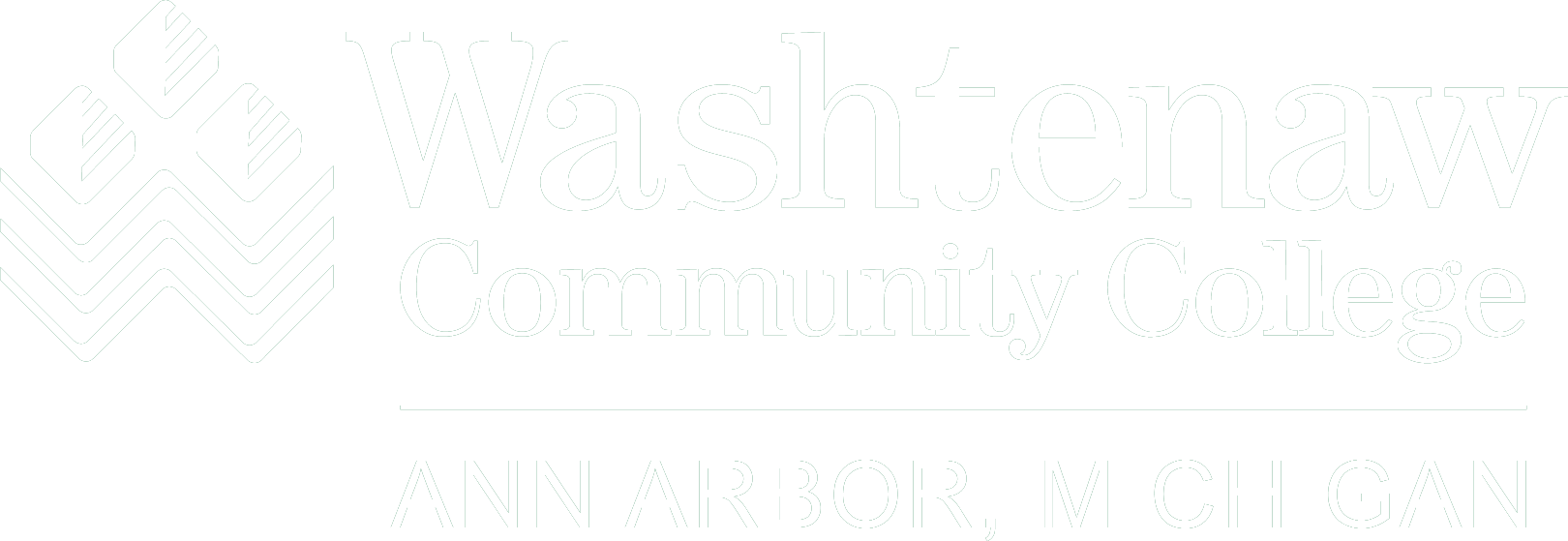- Flip phone over and locate the cords on the bottom of the phone
- Unplug both cords for 5 seconds and plug them back into the same ports
- Wait approximately 45 seconds and the phone will boot up at this point it should work.
- Press the button just underneath the Login text on the screen.
- Enter the 4 digit extension that you would like to be logged into.
- Press the button just underneath the Enter text on the screen.
- If you are prompted for a passcode enter 123456, if this does not work please enter 922922 (wccwcc).
- If you did not logout of the previous phone you had your extension logged into you will be prompted to take over the extension for this phone. Press the button underneath the Continue text on the screen.
- You have successfully logged into an Avaya 9608
- Press button just underneath the login text on the screen.
- Enter the 4 digit extension that you would like to be logged into.
- Press the button enter underneath the text on the screen
- If you are prompted for a passcode enter 123456, if this does not work please enter 922922 (wccwcc).
For more detailed instructions w/ pictures: Call Forwarding (pdf)
Procedure to activate external call forward to a cell or other external number ( Avaya 9608):
- Gain Access to the “Feature” screen
- Scroll to choose “Forward”
- Scroll to “Forward Unconditional”
- Toggle to “on”
- Call type toggle to “all”
- In the “destination” field enter the destination number which you want to forward your calls. Ex; 7(xxx)xxx-xxxx
- Press “save”
To remove call forward:
- Gain Access to the “Feature” screen
- Scroll to choose “Forward”
- Toggle to “off”
- Press “save”
STEP 1: Pin Setup Instructions: ONLY follow these steps If you have not set up your Voicemail PIN (Your Access Code). You must do this from your Avaya office phone. You only need to do this step once.
- Dial *17
- Enter your extension number and press #.
- Your Password by default is #. Press the # key.
- You are asked to enter a new password. Enter a new password and press #. Your password cannot be the same as your extension number or a set of repeated digits or consecutive numbers.
- Re-enter the new password and press #.
- Record your name when you are prompted.
- Press 1 at the tone, speak your name.
- Press 1 again. Your recording is played back
- Either press # to accept the recording or press 1 to record again.
- Hang-up
NOTE: The prompts tell you what to do. For help at any time press *4. To return to activity menu press *7. If you are at the end of a menu, you can press # to return to the previous menu. You can now hang up.
STEP 2: First-Time Enabling Remote Call Forwarding Instructions: ONLY follow these steps to Set and Save Your Call Forwarding Number Or to Change Your Previously Saved Call Forwarding Number. You should only need to do this step once.
- Call 734-249-5661
- Wait for message to finish (if you don’t wait until the entire message is finished, it won’t work)
- Input the last 4 digits of your office phone extension
- Enter your access code (Voicemail Pin) followed by the # key.
- Select Option 1
- If you get a message that says “not defined,” press 1 again.
- Enter the eleven-digit forwarding phone number (your cell phone number) with a 7 preceding the phone number and press the # key after you enter the phone number. Example 7 + 1 + Area Code + Phone number + # OR 717349733300#
- Press Option 1 to enable call forwarding.
- Hang up
- Follow disabling instructions on next page to disable call forwarding.
To set remote call forwarding after the first time, following these instructions:
Enabling Remote Call Forwarding Instructions:
- Call 734-249-5661
- Wait for message to finish (if you don’t wait until the entire message is finished, it won’t work)
- Input the last 4 digits of your office phone extension
- Enter your access code (Voicemail Pin) followed by the # key
- Now select option 3 to set your call forwarding to ON
- Record your name when you are prompted
- Press option 1 to enable call forwarding
- Hang up
To disable remote call forwarding, follow these instructions:
Disabling Remote Call Forwarding Instructions:
- Call 734-249-5661
- Wait for message to finish (if you don’t wait until the entire message is finished, it won’t work)
- Input the last 4 digits of your office phone extension
- Enter your access code (Voicemail Pin) followed by the # key
- Now select option 3 to set your call forwarding to OFF
- Press option 2 to disable call forwarding
- Hang-up
Internet Phone User Guide (pdf)
Find out how to use the IP Phones.
9608/9608G/9611G Desk Phones User Guide (pdf)
Find out how to use the new desk phones.
To help with limited cellphone coverage in areas of the WCC Campus, Enable Wi-Fi calling on your smartphone.
Please follow the instructions below to enable Wi-Fi calling on your Smartphone. Please note the Android OS versions can vary, and you may need to contact your Service Provider for detailed instruction to enable Wi-Fi calling if the instructions below do not work for your device.
Apple:
Make a call with Wi-Fi Calling - Apple Support
Android:
Make calls over Wi-Fi - Phone app Help (google.com)
Also, note that you may incur additional charges for making calls over Wi-Fi, so check with your mobile service provider for details. Wi-Fi calling may not be available in every area of the WCC campus.