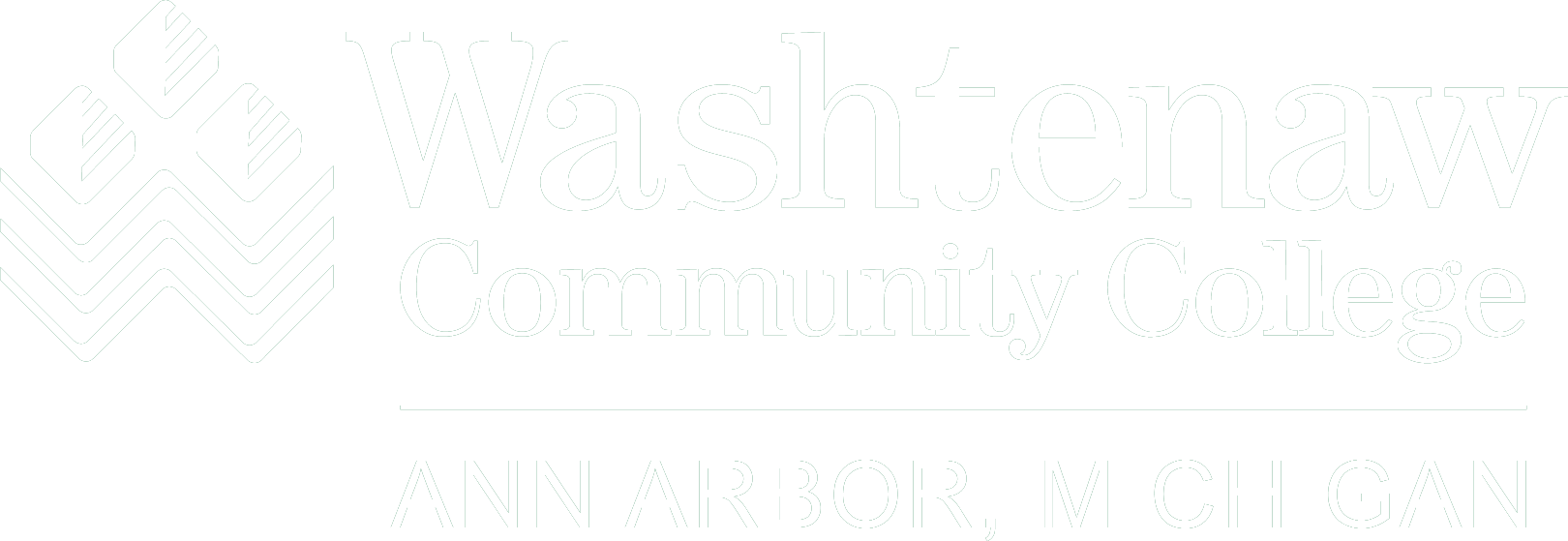Through the use of Tracy’s UltraTime System, part-time staff (including advisors, lab assistants, student workers and work-study employees) now have the capability of using the fob system to fob in and out, which eliminates the need for timesheets.
Furthermore, full-time hourly staff and part-time staff (including professional service, counselors, librarians, and non-teaching faculty) have the ability to input exception and positive time online. Full-Time and Part-Time Faculty-Contract, as well as Exempt Independent staff will not be using the UltraTime system at this time.
Tutorials are available.
Questions? Contact Ultratime@wccnet.edu
UltraTime Fob
Frequently Asked Questions
If changes are made in the setup by the UltraTime administrators, anyone logged in will be forced to re-login.
No, the employee will not be able to manually enter their in and out time on the fob machine or within the self-service system. It is the responsibility of the supervisor to enter the appropriate start and stop times for these employees.
Employees and supervisors should not enter any holiday time for any group on campus. The UltraTime system is designed to automatically populate holiday hours for eligible employees.
If an employee fails to enter their time prior to the cut off date, it is the responsibility of the supervisor to enter these missing hours. Otherwise, the employee will not be paid.
If you are experiencing difficulty logging into MyWCC, please contact HRM. However, if you experience problems with the UltraTime link within MyWCC, please contact the Helpdesk at 734-973-3456 or send an e-mail to ultratime@wccnet.edu.
Once the request has been declined, only the supervisor can remove this item. Therefore, notify your supervisor if you would like this item removed.
When fobbing in or inputting hours in UltraTime Web, employees with more than one job will automatically have the job titles listed next to the distribution code. Employees with one job will only see the distribution code and not the job description.
The Floating Holiday can only be used one time in an 8 hour increment. If you use less than 8 hours, you will be charged the entire 8 hours.
Two (2) consecutive personal days is the maximum allowed.
30 Minutes is the default timeout.
If the requested time still displays in yellow, along with appropriate letter, you can remove this requested time by clicking the drop down arrow next to Request and select the same absence code, along with the same hours. Click the cell to deduct and remove the hours. Return to the drop down list for Request to update the request. Click the Refresh button when done. If the time was already approved, contact the supervisor and ask that they disapprove it. Once disapproved, the cell will turn to red on both the employees screen and the supervisors. At that time, only the supervisor will be able to remove the item.