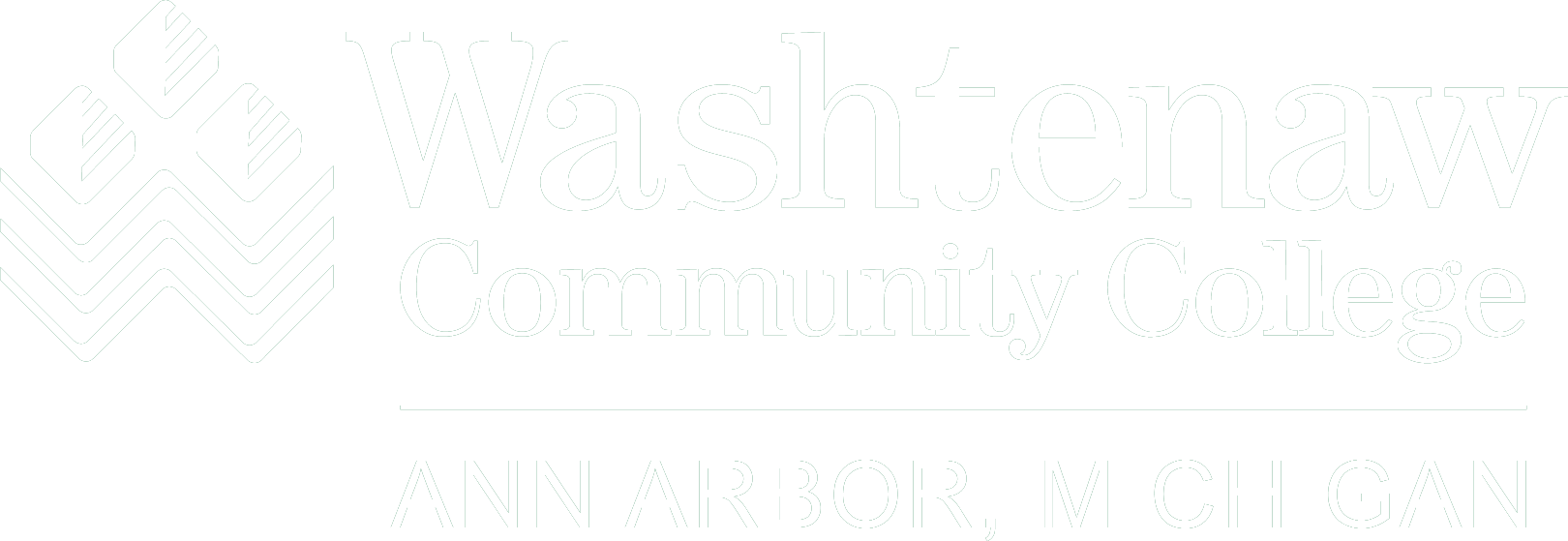*before starting, make sure you are connected to the internet*
- Connecting your iPhone/iPad Mail app to Office 365
- Connecting your Windows 10 Phone to Office 365
- Connecting your Windows 8.1 Phone to Office 365
- Connecting your Windows 7 Phone to Office 365
- Connecting your Android device to Office 365
- Connecting your iPhone/iPad Outlook app to Office 365
- Connecting your Android device Outlook app to Office 365
Connecting your iPhone/iPad Mail app to Office 365
- Tap Settings
- Tap Mail (or Mail, Accounts, Calendars depending on your iOS version)
- Tap Accounts (iOS 10.x only)
- Tap Add Account
- Tap Exchange (or Microsoft Exchange depending on your iOS version)
- Enter your email address (e.g. jane-doe@wccnet.edu) in the Email field
- Tap Next at the top right
- Enter your netID password in the Password field
- Tap Next
- Choose which items (Mail, Contacts, Calendar, etc.) you want to sync between your WCC account and your phone
- Tap Save at the top right
Connecting your Windows 10 Phone to Office 365
- Open Outlook Mail app
- Select “…” from the bottom right part of the app menu
- Select “Manage Accounts”
- Select “Add account”
- Select “Exchange”
- Enter your WCC email address in this format: YourNetID@wccnet.edu
- Select “Work or school account assigned by your organization”
- If you are presented with a second option at this point, select “Work or school account” once more
- Enter your WCC email password and select “Next” or simply hit enter on the touchscreen
- Select “Done”
Connecting your Windows Phone 8.1 to Office 365
- Go to your Settings option
- Tap on Email+Account
- Tap Add an Account
- Tap on Exchange
- Enter your email address in the email field
- Enter your WCC netID password in the password field
- Hit sign in
- Enter your YourNetID@wccnet.edu into the user name field
- If the domain does not automatically appear, enter outlook.office365.com into the domain
Connecting your Windows Phone 7 to Office 365
- On Start, Swipe left to the App list, select Settings, and then select email + accounts
- Select add an account Outlook
- If you see a message “Check your information and try again. You may have mistyped your password.”, verify that you entered the correct email address and password. At this stage, you don’t need to specify any values for User name and Domain. Select Sign in. If setup completes successfully, skip to step 8.
- If your email account can’t be set up automatically, you’ll see the message “We couldn’t find your settings”. In this case, select advanced. You will need to enter the following information: Email address, this is your full email access. For example: YourNetID@wccnet.edu Password: This is your YourNetID password Username: YourNetID@wccnet.edu Domain: iswccnet Server: outlook.office365.com
- Select the “Server requires encrypted (SSL) connection box
- Select Sign In
- Select OK if Exchange ActiveSync asks you to enforce policies or set a password
- You’ll be presented with an option to download the mobile Lync client for IM, presence, and conferencing. If you only want to set up your WCC email, uncheck this option, then tap done
Connecting your Android device to Office 365
Android 5.0 and higher (Lollipop)
- Select Settings from the Applications menu
- Navigate to Accounts and select Add Account
- Select Microsoft Exchange Active Sync
- Enter your email address YourNetID@wccnet.edu and your netID password
- Click Next. If get the following message window “Unable to set up account. Unable to connect to server. Click OK
- Enter Domain\Username: YourNetID@wccnet.edu Note: Some devices may need to use: YourNetID@wccnet.edu OR Domain: iswccnet Username: YourNetID@wccnet.edu Also, some devices may show Port #: 443
- Enter server: outlook.office365.com
- Confirm that Use secure connection (SSL) is checked and Accept all SSL certificates
- Click Next. You will see the message “Retrieving account information” or “Checking incoming server settings.”
- You will receive a message: Server outlook.office365.com must be able to remotely control some security features on your device. Continue? Click OK
- Select your desired account options and click Next
- Give the account a name to distinguish it from other accounts on your device
- Click DONE
Android 4.1 or higher
- Select Settings from the Applications menu
- Navigate to Accounts and select Add Account
- Select Corporate or Microsoft Exchange Active Sync depending on Android phone
- Enter your email address YourNetID@wccnet.edu and your netID password
- Click Next. Click Cancel immediately while message says “Retrieving account information.” If get the following message window “Couldn’t finish. Username or password incorrect” then click “Edit details”, click Next and immediately click Cancel
- Enter Domain\Username: YourNetID@wccnet.edu
- Enter server: outlook.office365.com
- Confirm that Use secure connection (SSL) is checked and Accept all SSL certificates
- Click Next. You will see the message “Retrieving account information” or “Checking incoming server settings.”
- You will receive a message: The server outlook.office365.com requires that you allow it to remotely control some security features of your Android device. Click OK
- Select your desired account options and click Next
- Give the account a name to distinguish it from other accounts on your device
Connecting your iPhone/iPad Outlook app to Office 365
- Open the app and tap Get Started
- Tap No Thanks on the “Get Notified Page”
- Enter your email address (e.g. jane-doe@wccnet.edu) and tap Add Account
- Enter your netID password
- Tap Sign in
- Tap Maybe Later to continue to your inbox
- Tap Skip to advance to your inbox
- The app will take a few minutes for the mail to sync
Connecting your Android device Outlook app Office 365
- Search for and download Microsoft Outlook from the Play Store (app store), through Google Play Apps
- Touch Open once the install is complete
- Touch Get Started, and either slide through or skip the introductory tips
- Touch the Office 365 icon
- Enter YourNetId@wccnet.edu, and allow the screen to load the WCC login page
- At the WCC login page, add your your netID Password (YourNetID@wccnet.edu should already be entered)
- Touch Sign In
- When prompted to add another account, tap Maybe Later
- You can either skip the tips or tap right arrow to scroll through them